Collect iPhone UUID
As some of you might be willing to help out a developer with beta-testing their apps, he will most certainly ask you for the UUID for your device. So this is a quick three-step guide to finding your iPhone Universally Unique Identifier (or UUID) using iTunes.
While there are apps out there that will tell you what your UUID is, some will cost you money, and if all you need is the UUID, then it's pointless to download an app that does that. Instead, you can use iTunes to reveal it. Here's how.
1. Plug In Your iPhone
Connect your iPhone to your MAC or PC and if iTunes doesn't start automatically, fire it up. Next, go to the Devices heading in the navigation panel on your left and locate your iPhone.
2. Find Your Serial Number
Under the iPhone's Summary heading, you should see a bunch of information including the software version, your phone number and the iPhone's serial number.
3. Reveal Your UUID
If you click your Serial Number (I know it doesn't show as clickable, but just click it), that will change to Identifier and the string of numbers and letters following there is your UUID. Simply press CTRL+C (Windows) or Command/AppleKey + C (Mac) and it will be copied to your clipboard.
Exporting Your App for Testing Outside the Store
Because testers don’t have Xcode to run your app, you create an iOS App file (a file with an
.ipa filename extension) that they can then use to install your app on their device. Use this method to test a universal app that runs on all supported devices or test device variants that the store distributes later to users.
To create an iOS App file for testing
- Open the Archives organizer (choose Organizer from the Window menu), and select the archive.

- Click the Export button, select an export option, and click Next.To distribute your app to users with designated devices, select “Save for Ad Hoc Deployment.” The app will be code signed with the distribution certificate.To distribute your app for internal testing, select “Save for Development Deployment.” The app will be code signed with your development certificate.
- In the dialog that appears, choose a team from the pop-up menu and click Choose.If necessary, Xcode creates the needed signing identity and provisioning profile for you.

- In the Device Support dialog, choose whether to export the universal app or a variant for a specific device, and click Next.
- If you want to run the app on any supported device, select “Export one app for all compatible devices.”
- If you want to test all device variances, select “Export for specific devices” and choose “All compatible device variants” from the pop-up menu.
- If you want to test a specific device variant, select “Export a thinned app for a specific device” and choose the device family from the pop-up menu.

Deploy IPA to test devices
Method # 1 – Using iTunes.
iTunes too provides a functionality to directly install ipa apps on your device. Perform the following steps to install ipa apps through iTunes –
- Connect your Phone to computer and launch iTunes.
- Drag the app’s .ipa file into iTunes library.
- Click on Sync and done, that’s it . If the app was earlier backed up from the same device, it would be installed without any fuss else you need to make sure there's a provisioning profile associated with the app embedded in it generated with the device uuid.
Method # 2 – iFunbox

iFunbox is yet another easy method to install ipa files/apps on your iPhone. Perform the following steps to install Apps on your iPad/iPhone through ifunbox –
- Download and install ifunbox from i-funbox.com if not already installed.
- Launch iFunbox and connect your iPhone/iPad/iPod.
- Now navigate to the File Browser tab as shown in the figure and select “User Applications” (Highlighted in the same figure).
- Now click on “Install App” button, select the ipa or apmx file of app which you want to install and click on Open!
- Yo! The app will be installed successfully.
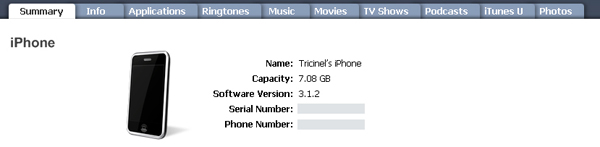
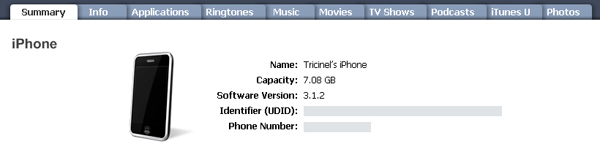
No comments:
Post a Comment