Create an account. You'll then receive details that you'll need to set up your account on your Smartphone. Then, looking at the Smartphone, follow these instructions:
This will work with the motorola Q for example
1. Press the [Start] button (Picture1).
2. Select '1 Messaging' option (Picture2).
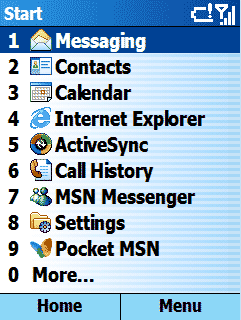

3. Select '3 Outlook E-mail' option
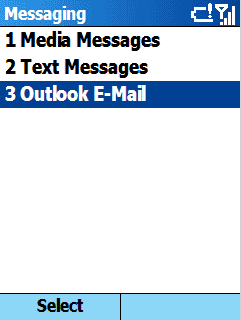
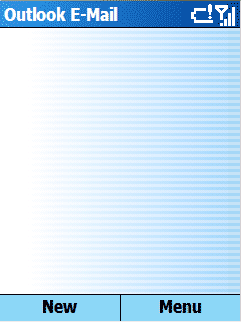
4. Select [Menu]
5. Select ' 8 Options' from the 'Menu' list
6. Select '5 Account Setup' from the 'Options' list
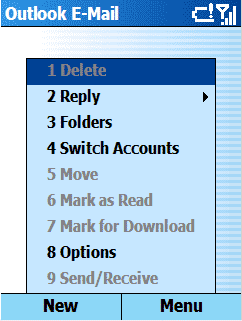
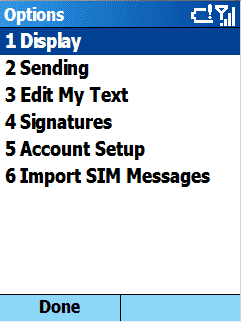
7. Select '3 Outlook Email' from the 'Account Setup' list
8. Select [Menu]
9. Select '1 New' option from the 'Menu' list
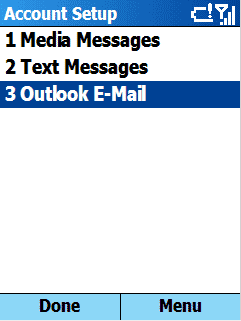
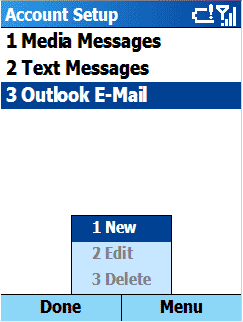
10. Enter your name in the 'Your name' field;
enter your e-mail address in the 'Email Address' field, select [Next] option.
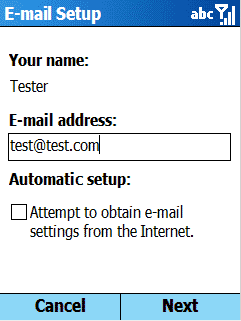
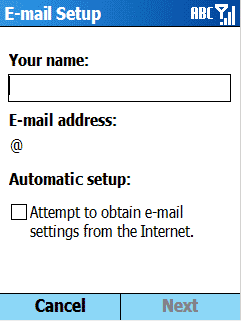
11. Enter your POP3 user name in the 'User Name:' field,
move the cursor below, enter your POP3
account password in the 'Password:' field ,
select whether to save the password or not, and press [Next]
Note: In most cases, the POP3 user name and password are not equal to
the SMTP User Name and SMTP Password.
12. Select 'POP3' as the 'Server type:', move the cursor below,
enter the 'Account name' you want to be displayed in the list of SmartPhone accounts,
move the cursor below and select the type of 'Network' connection from the list of available options (The Internet, MMS Network, Secure WAP Network, WAP Network, Work, etc…).
Make sure that this connection is properly configured in the SmartPhone settings and is available for use, otherwise your e-mail messaging will fail.
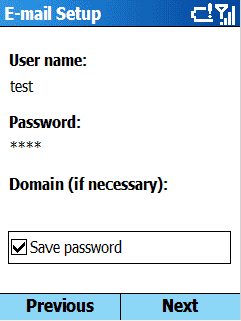
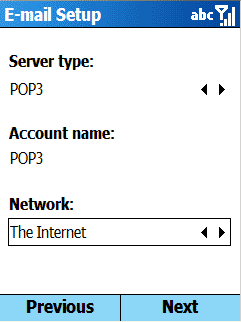
13. Enter your POP3 server name in the ''Incoming Server' field, move the cursor
below and type smtp-server.com in the 'Outgoing Server' field. Check the box 'Outgoing
Server requires authentication'.
14. Select 'Outgoing Server Settings'
For COX in the US here are the POP3 and SMTP server based on your location
POP SERVER FOR COX
In the Incoming mail server (POP3) box and the Outgoing mail server (SMTP) box, type the server names that apply to your geographic location.
East State CT, FL, GA, LA, NC, OH, RI, VA
pop.east.cox.net smtp.east.cox.net
Central State AR, ID, KS, MI, NE, OK, TX, UT
pop.central.cox.net smtp.central.cox.net
West State AZ, CA, NV
pop.west.cox.net smtp.west.cox.net
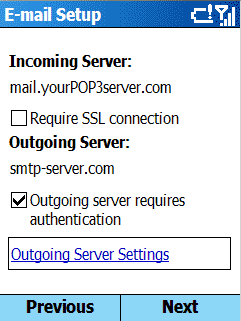
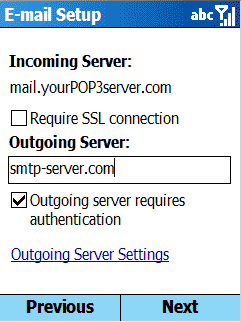
15. If your POP3 account and SMTP accounts have different passwords, check the box ''Use different password for outgoing server'.
16. Move the cursor below and enter your SMTP User Name in the 'User name' field. Move the cursor below and enter your SMTP Password in the 'Password' field.
17. Scroll down the screen; check the 'Save Password' and 'Require SSL
when connecting to this server' options. This setting is highly recommended.
It makes your entire email session, including your login, encrypted and secure.
Select [Done] to complete the setup.
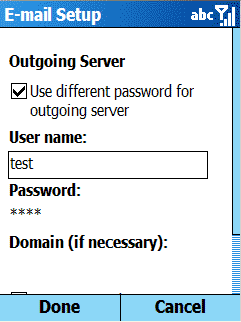
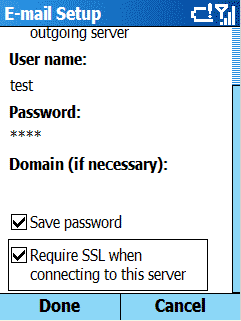
18. Select [Next] to configure other e-mail options.
19. Configure other e-mail options and select [Next]
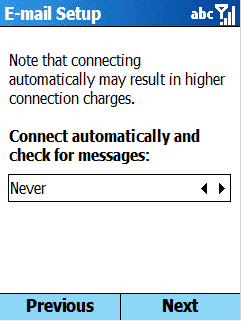
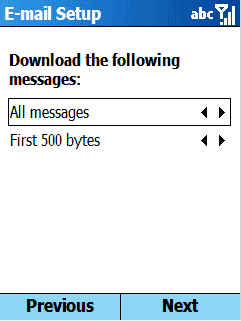
20. Select [Finish] to complete a new e-mail account configuration
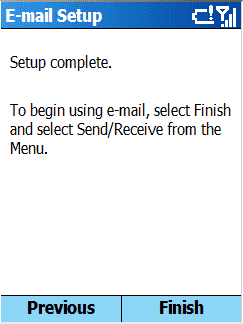
Congratulations! You’ve just completed your POP3 and Secure SMTP account configuration. Now you are ready to send/receive e-mail messages, select 'Send/Receive' from the 'Menu' options to begin using e-mail.
No comments:
Post a Comment